How to Update DNS Records - DNS Management
Follow these steps to update your DNS records:
-
Log in to your Domains Dashboard.

- On the dashboard, select the domain name you wish to modify.
There are two views in the Domains dashboard - the Card and List views. Click on the view icons to switch to your preferred view.
- Choose the domain you wish to modify.
In the Card view, click the domain's Manage button.

In List view, click the domain or gear icon on the right-hand side.

- On the left sidebar, click on DNS & Nameservers.
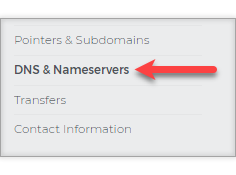
- On the DNS & Nameservers page, select the DNS Records tab.
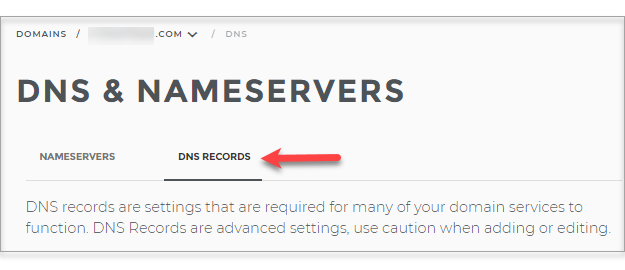
- Add a DNS Record by clicking the blue + button.
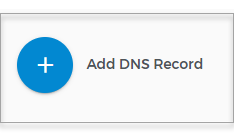
- Select the DNS record type from the dropdown list in the window that appears.
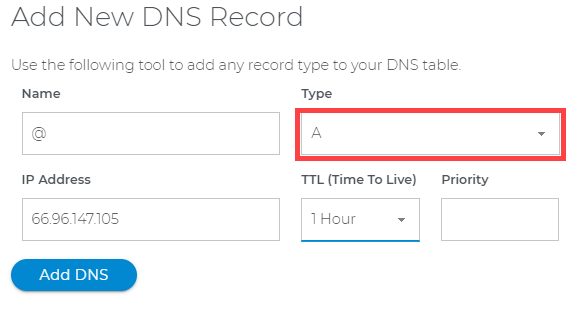
- Type in the DNS record value. You may also visit DNS Records Explained for more information about the DNS record types and their functions.
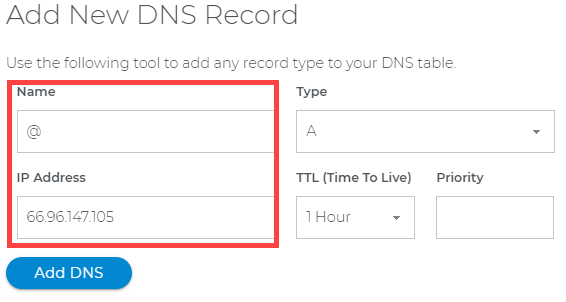
- Then click on the Add DNS button.
- Or, choose from the list of records you wish to edit by clicking the 3 dots on the side.
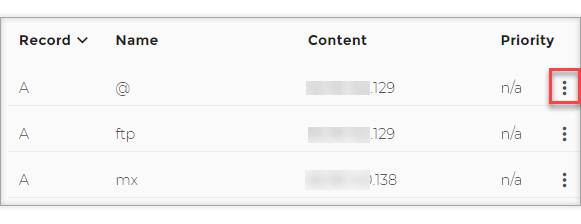
- Make your revisions and click on Update DNS.
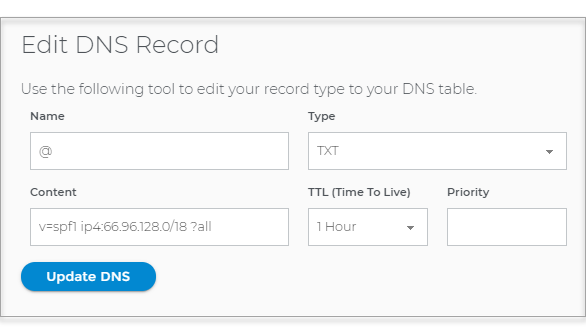
Note that DNS record changes may take 24-48 hours. There is currently no option to add SRV Records in your Domains Dashboard. Please contact us for assistance.
Related Topics
How to Update A Records - DNS ManagementHow to Update MX Records - Mail Exchange Record - DNS Management
How to Update TXT and SPF Records - DNS Management
How to Update CNAME Aliases - Canonical Name - DNS Management